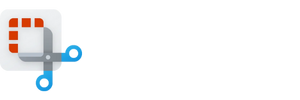A Comprehensive Overview of the Snip and Sketch Program
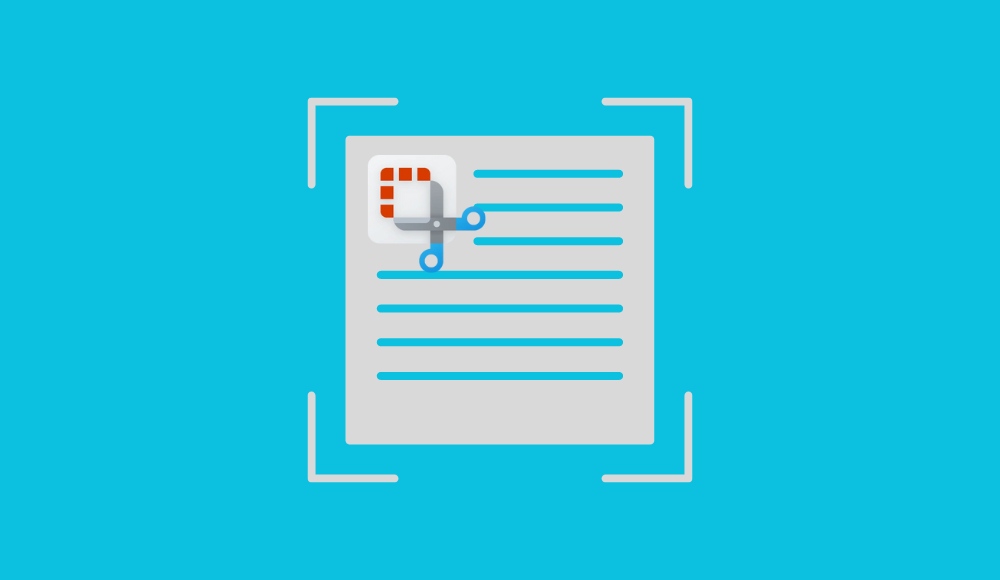
Install Snip & Sketch App for Free
Download NowThe Snip and Sketch program is an incredibly useful application for taking screenshots and annotating them on Windows 10 devices. This versatile tool allows users to capture a specific area of the screen, an entire window, or the complete display with ease. With their simple and intuitive interface, Snip and Sketch has become the go-to application for many users who need to take screenshots quickly and efficiently.
Exploring the Features of the Snip and Sketch Application
As a Snip & Sketch free program, users can access an array of powerful features without any cost. Some of the most notable functions include:
- Rectangular snip: Select a specific portion of the screen to capture.
- Window snip: Capture an entire window or dialog box with a single click.
- Fullscreen snip: Take a screenshot of the entire screen, including multiple monitors if applicable.
- Annotation tools: Utilize various tools such as a pen, pencil, and highlighter to annotate the captured image.
- Save, copy, or share: Easily keep the annotated image, duplicate it to the clipboard, or transfer it with others via email or other applications.
How to Use the Snip and Sketch Tool
To begin using the program Snip & Sketch, simply press the Windows key + Shift + S keyboard shortcut. This will activate the screenshot toolbar at the top of the screen. From there, you can select the desired snipping mode (rectangular, window, or fullscreen) and capture the required section of your display. Once the screenshot has been taken, it will be automatically copied to the clipboard, and the Snip and Sketch application will open, allowing you to annotate and edit the image as needed.
Additional Tips for Snip and Sketch Users
- Customize the annotation tools: Adjust the color and thickness of the pen, pencil, and highlighter to suit your needs.
- Delay the screenshot: If you need to capture a specific moment on your screen, use the delay feature to set a timer before the screenshot is taken.
- Zoom in and out: Utilize the zoom function to focus on specific areas of the image while annotating.
- Keyboard shortcuts: Learn and use various of them to enhance your Snip and Sketch experience and improve efficiency.
Downloading the Snip and Sketch Application
If you are interested in obtaining the Snip and Sketch tool, it is important to note that the application is built into the Windows 10 operating system. However, if you need to download Snip & Sketch program separately, you can do so from the website. Simply search for "Snip and Sketch" and click on the "Get" button to begin the installation process. Once installed, you can access the program by searching for it in the Start menu or by using the previously mentioned keyboard shortcut.